Business Manager – creare, setup, generare Facebook Pixel, verificare domeniu, creare catalog, Facebook Shop si Instagram Shopping
Ai pagina de Facebook pentru afacerea ta? Sau cont de Instagram? Vrei sa rulezi reclame sau poate sa iti expui produsele din magazinul online si in magazinul de pe Facebook si Instagram?
Stai pe aproape sa iti explic care sunt pasii pentru a avea toate acestea. O luam usor, iti explic fiecare pas si iti arat exemple concrete. Inarmeaza-te doar cu rabdare si chef. Poti sa iti pui si o cafea, sa fie o placere ceea ce urmeaza sa iti prezint.
Azi vorbim pe larg despre Business Manager, despre cum iti creezi Pixelul de Facebook, cum poti avea Facebook Shop si, mai ales, despre cum poti sa vinzi pe Instagram.
Business Manager este un instrument de la Facebook care iti permite sa iti gestionezi campaniile, dar si sa iti creezi un catalog cu produsele din magazinul tau online.
De asemenea, poti sa iti creezi si sa iti incarci produsele din magazinul online in magazinul Facebook (Facebook Shop) si Instagram (Instagram Shopping).
In primul rand, pentru a avea un cont de Business Manager, trebuie sa ai activa o pagina de Facebook pentru afacerea ta. Acest aspect este crucial daca iti doresti sa realizezi toate cele de mai sus. In cazul in care nu detii o pagina de Facebook, poti crea una aici: https://www.facebook.com/pages/creation/
In articolul de azi, trecem in revista toate aspectele legate de Facebook de care ai nevoie:
Crearea si setarea contului de Business Manager
Verifica si DOCUMENTATIA OFICIALA FACEBOOK pentru a verifica ultimele update-uri AICI
In primul rand, ai nevoie de un cont personal de Facebook, care sa detina toate datele tale si sa fie un cont valid, pentru a-ti confirma identitatea.
Apoi:
- Acceseaza acest link: https://business.facebook.com/overview/
- Click Create Account/Creeaza Cont
- Introdu numele afacerii tale, asa cum este trecut pe certificatul de inregistrare la Registrul Comertului sau numele magazinului tau online.
- Adauga si conecteaza pagina de Facebook pe care o ai pentru magazinul tau online. In cazul in care nu ai, poti crea una direct din Business Manager sau din acest link: https://www.facebook.com/pages/creation/
- Introdu si numele tau, dar si adresa de mail pe care o utilizezi pentru afacere sau o adresa de mail personala care este activa, pe care o sa primesti diferite notificari.
- Adauga restul informatiilor care tin de afacerea ta in sectiunea Business Settings/Setarile afacerii.
- Creeaza un cont de reclame unde sa introduci datele cardului pe care il utilizezi pentru firma (magazin online), deoarece Facebook genereaza facturi pe care le poti introduce in contabilitate ca si cheltuieli de marketing.
La punctul 6 iti spuneam de Business Settings/Setarile afacerii unde trebuie sa adaugi mai multe informatii despre afacerea ta.
In partea stanga jos, la sectiunea Business Info, adauga toate informatiile care ti se cer despre afacere.
In acest fel, facturile generate de Facebook pentru reclamele tale vor avea trecute si datele firmei tale. Trece acolo tot ce tine de numele afacerii, adresa, numar de telefon, daca esti platitor sau nu de TVA (RO-ul firmei).

––––––––––––––––––––––––––––––––––––––––––––-
Crearea, generarea si implementarea Pixelului Facebook
Pixelul Facebook este un instrument care permite urmarirea si inregistrarea comportamentului utilizatorilor din magazinul tau online. Intr-o forma mai simpla, Facebook Pixel este un cod, care odata instalat in magazinul tau online, iti permite sa creezi diferite tipuri de campanii in Facebook Ads (reclame platite).
Eficienta campaniilor din Facebook Ads este data de Pixel, care iti permite sa “aduci” trafic pe site, sa retargetezi vizitatorii si sa iti cresti si urmaresti conversiile. Pe scurt, Facebook Pixel iti permite sa iti optimizezi campaniile pentru mai multe vanzari.
Pixelul Facebook trebuie creat din Business Manager si implementat in adminul magazinului tau online in sectiunea dedicata Pixelului Facebook, din Gomag Apps [Gomag Admin – Gomag Apps – Facebook Pixel – adaugarea codului Pixel – Salvare].
Detalii despre crearea si implementarea lui gasesti aici: https://help.gomag.ro/hc/ro/articles/115005077434-Facebook-Pixel
Verifica si documentatia oficiala si actualizata Facebook aici: https://www.facebook.com/business/help/314143995668266?id=1205376682832142
––––––––––––––––––––––––––––––––––––––––––––-
Cum se face verificarea domeniului in Business Manager
Noile updateuri in materie de campanii si continut pe Facebook Ads atrag dupa ele o serie scurta de modificari. Aceste modificari se fac foarte simplu, in cateva clickuri in contul de Business Manager si aplicatia Facebook Pixel din admin Gomag – sectiunea Verificare Domeniu.
Aceste updateuri in aceasta directie au ca scop verificarea domeniului de pe care si pentru care se ruleaza campanii. Existenta domeniului verificat in baza de date Facebook iti ofera o siguranta si o calitate a continutului si campaniilor tale.
Ce se intampla daca nu se face verificarea domeniului?
Inca de la finalul anului 2020 au inceput sa apara anumite situatii care au dus la oprirea reclamelor si inchiderea conturilor Facebook Ads si chiar a conturilor Business Manager. Daca optezi pentru neverificarea domeniului risti sa nu iti mai poti promova afacerea online.
Compania Apple a anuntat modificari cu iOS 14 care afecteaza modul in care primim si procesam evenimente de conversie din instrumente de afaceri, cum ar fi pixelul Facebook.
Pentru a aborda aceste modificari, se va solicita permisiunea prin intermediul cadrului Apple AppTrackingTransparency pentru a masura evenimentele de conversie care au loc pe dispozitivele iOS 14.
Pe masura ce mai multi oameni renunta la urmarire pe dispozitivele iOS 14, personalizarea anunturilor/reclamelor si raportarea performantei vor fi limitate atat pentru evenimentele de conversie a aplicatiei, cat si pentru cele web.
Un impact cheie al acestei modificari este ca vei fi limitat la utilizarea unui numar minim de evenimente de conversie pentru un domeniu pentru optimizare si raportare (momentan sunt 8 evenimente).
Important: atunci cand creezi un set de anunturi, poti alege doar unul dintre cele opt evenimente de conversie desemnate pentru optimizare.
*Verificarea domeniului stabileste ce cont Business Manager are autoritatea de a configura si prioritiza cele opt evenimente de conversie disponibile pentru un anumit domeniu”.
De ce se face verificarea domeniului?
Integritatea continutului de pe Facebook este o preocupare serioasa, iar verificarea domeniului este un pas catre asigurarea faptului ca numai proprietarii (detinatorii) verificati pot edita modul in care continutul lor apare pe Facebook.
Multe aplicatii de publicare folosesc editarea linkurilor pentru a personaliza si a crea continut captivant pentru comunitatea Facebook. Intr-un efort de a pastra aceasta functionalitate esentiala intr-un mod care protejeaza integritatea continutului editorilor, proprietarii de linkuri verificati vor avea acum capacitatea de a suprascrie metadatele link-urilor atunci cand creeaza postari pe pagina de link.
Companiile pot revendica proprietatea asupra domeniilor lor in Business Manager fara sa modifice etichetele de marcare OpenGraph in magazinele online/site-urile lor.
Verificarea domeniului iti permite, de asemenea, sa gestionezii permisiunile de editare a linkurilor si a continutului pentru a preveni utilizarea incorecta a domeniului tau.
Aceasta (verificarea) include atat continutul organic, cat si continutul platit.
Cat costa sa imi verific domeniul?
Este gratuit sa iti verifici domeniul sau domeniile.
In platforma Gomag exista o varianta simpla si rapida de verificare: Meta-tag Verification
Cum fac verificarea domeniului?
PASUL 1: Intra in contul tau de Business Manager.
Daca nu ai un cont si vrei sa iti faci verificarea domeniului, poti incepe prin a-ti crea un cont de Business Manager aici: https://business.facebook.com/
PASUL 2: In contul Business Manager selecteaza BUSINESS SETTINGS

PASUL 3: Selecteaza BRAND SAFETY si apoi DOMAINS
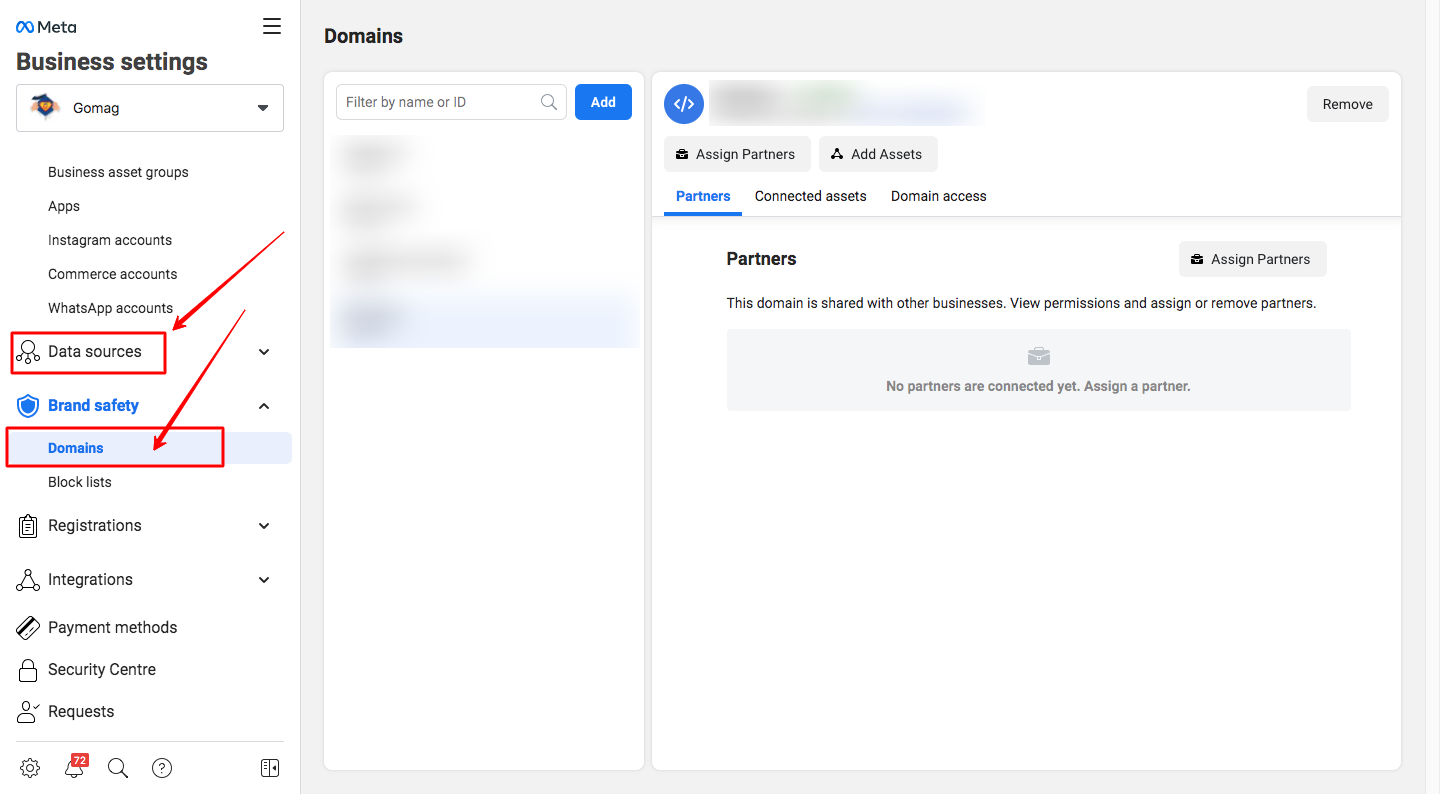
PASUL 4: Selecteaza butonul ADD
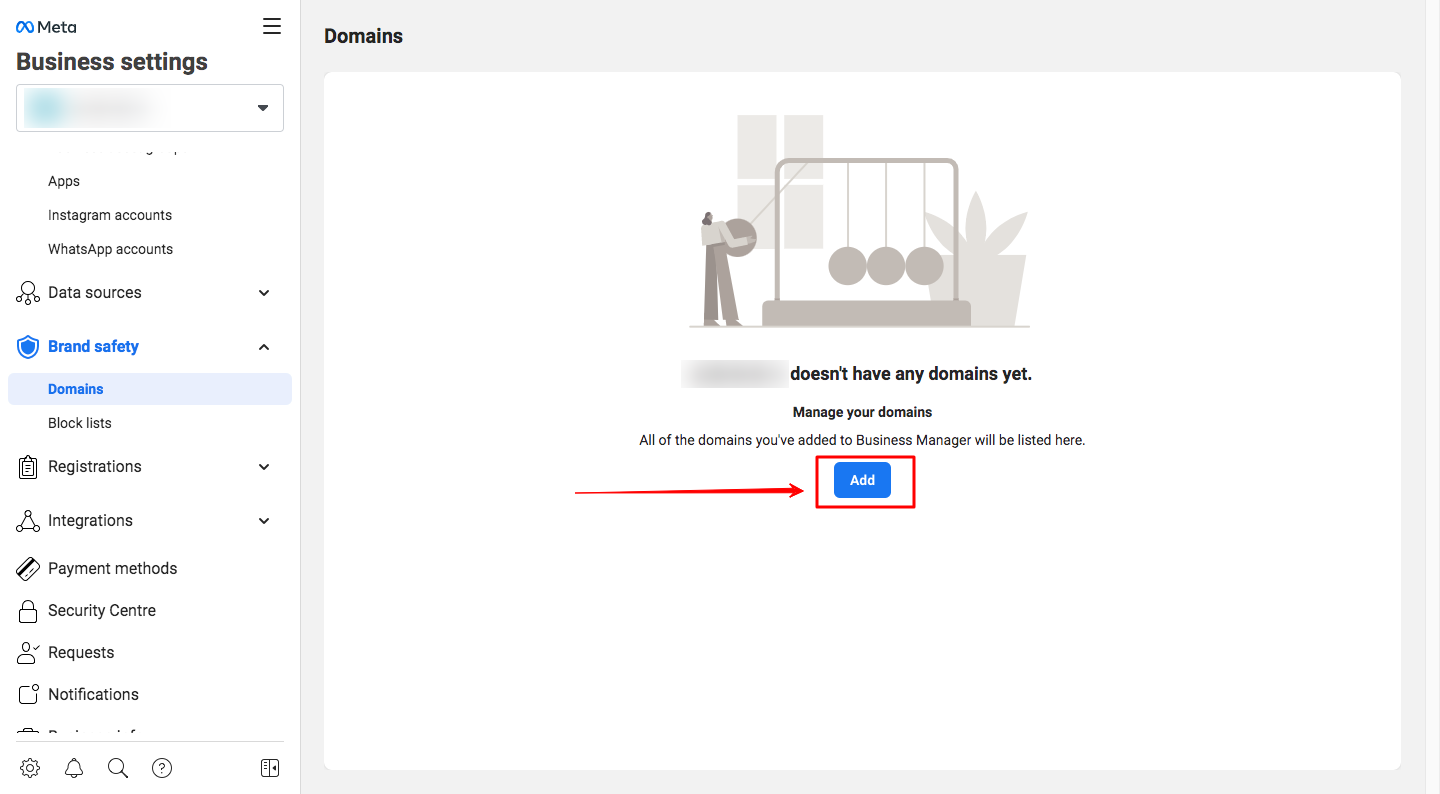
PASUL 5: Adauga domeniul tau fara https sau www, doar de forma magazinultau.ro si selecteaza butonul ADD DOMAIN

Pont: dupa adaugarea domeniului poti face un refresh la pagina pentru actualizare si pentru a putea continua verificarea domeniului.
PASUL 6: In noua fereastra selecteaza din lista optiunea Add a meta-tag to your HTML source code.

PASUL 7: Copiaza codul de tipul <meta name=”facebook-domain-verification” content=”…………….” />. Fii atent sa selectezi intregul cod afisat! Apasa click pe cod si se copiaza automat.
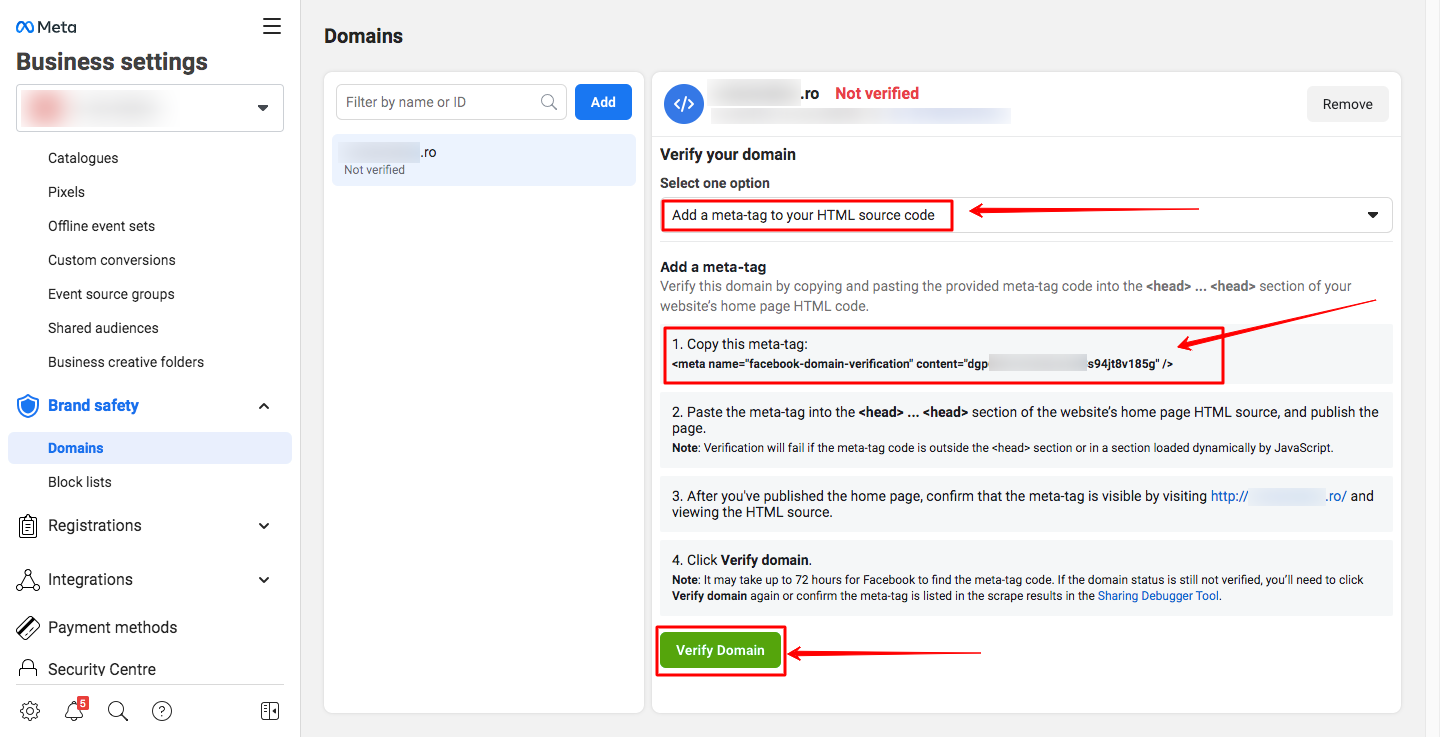
PASUL 8: Deschide zona de ADMIN din platforma Gomag -> selecteaza Gomag Apps -> alege aplicatia FACEBOOK PIXEL si alege sectiunea VERIFICARE DOMENIU.
PASUL 9: In campul din sectiunea Cheie Verificare Domeniu trebuie sa copiezi codul de la pasul 7 si apoi sa salvezi.
![]()
PASUL 10: In Business Manager la verificarea domeniului unde ai lucrat pana acum, apasa pe butonul verde Verify Domain / Verifica Domeniul.
Iar acum, asteapta ca Facebook sa faca verificarea si poti incepe sau continua promovarea afacerii in zona Facebook.
IMPORTANT: Dupa ce ai facut toate setarile este necesar sa astepti aproximativ pana la 72 de ore (timp estimativ) pana cand domeniul tau va fi verificat.
PASUL 11: In Business Manager, dupa ce se face verificarea, domeniul tau va aparea cu bulina verde, semn ca a fost verificat.
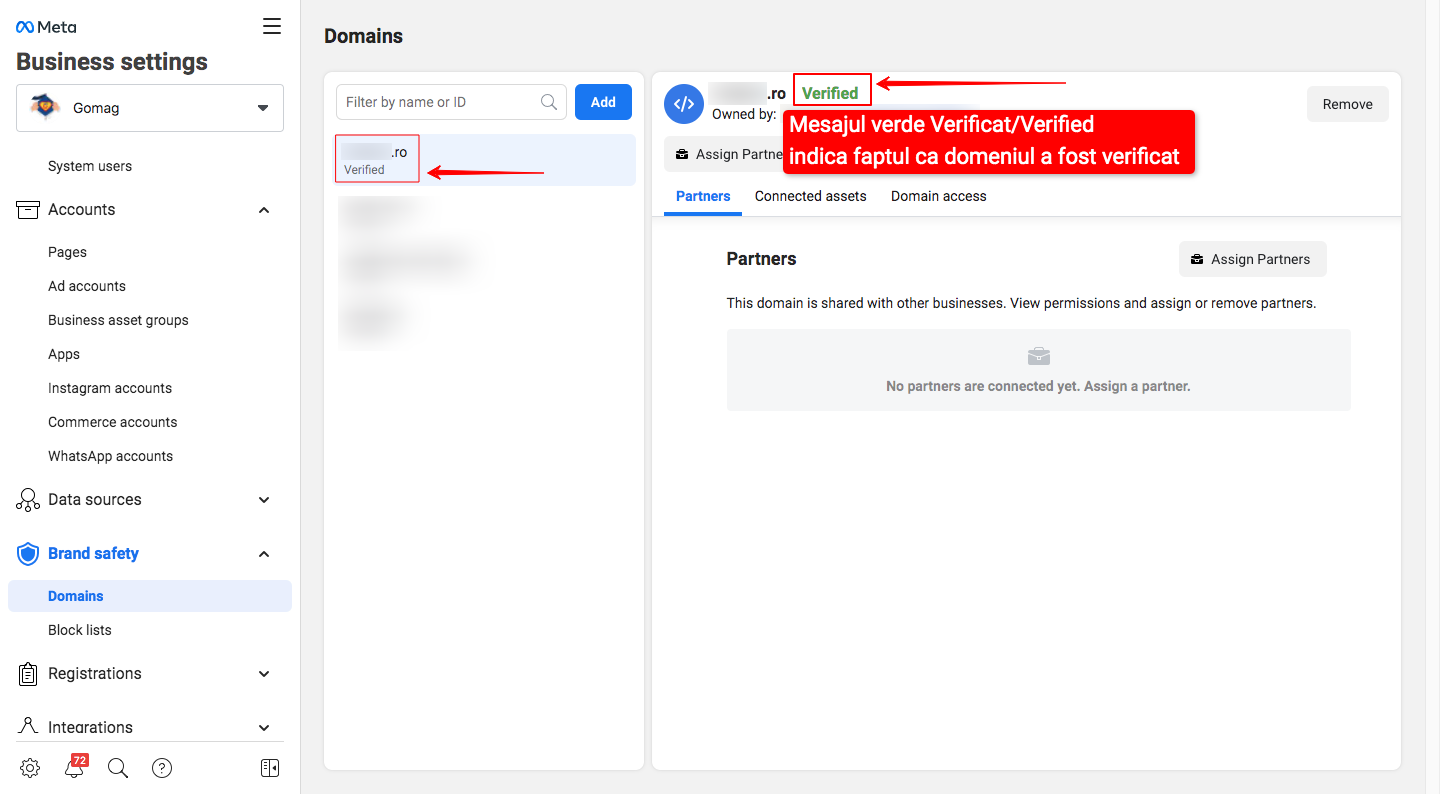
Verifica si documentatia oficiala si actualizata Facebook aici: https://developers.facebook.com/docs/sharing/domain-verification
Conversii API – Acces Token
Conversii API este unul dintre instrumentele business de afaceri ale Facebook (precum Facebook Pixel, verificarea domeniului etc) care iti permite sa utilizezi si sa partajezi evenimente cheie online (web) si offline sau actiuni ale clientilor, direct de pe serverul tau (al magazinului online) la serverele Facebook.
Conversii API functioneaza impreuna si pe baza pixelului tau de Facebook pentru a ajuta la imbunatatirea performantei si masurarii campaniilor tale publicitare (platite) pe Facebook.
Setarile pentru accesul token se face din Business Manager, cu adaugarea codului in admin-ul magazinului tau online de pe Gomag.
Detalii despre crearea si implementarea Token-ului pentru conversii API gasesti aici: https://help.gomag.ro/hc/ro/articles/115005077434-Facebook-Pixel#3
Crearea catalogului de produse in Business Manager pe baza feed-ului de produse
Catalogul de produse este instrumentul care:
- te ajuta sa creezi reclame ce iti afiseaza produsele din magazin
- te ajuta in cadrul campaniilor de remarketing dinamic: cu ajutorul Pixelului Facebook, ii poti afisa utilizatorului care a interactionat cu business-ul tau, produse relevante dar si produsele pe care le-a vizualizat sau le-a adaugat in cos
- te ajuta sa scazi rata cosului abandonat prin afisarea frecventa a reclamelor catre utilizatorii targetati, cu scopul de a-i convinge sa faca o conversie.
De asemenea, catalogul de produse te ajuta sa iti creezi shop-ul pe Facebook si pe Instagram, adica magazinul online pe Facebook, cu produsele pe care le ai deja in magazinul din platforma.
Importarea produselor se face automat cu poze, pret si descrieri, pe baza feed-ului de produse din Gomag.
Crearea catalogului
In Business Manager, click pe butonul de meniu din partea stanga sus si selecteaza Commerce Manager.
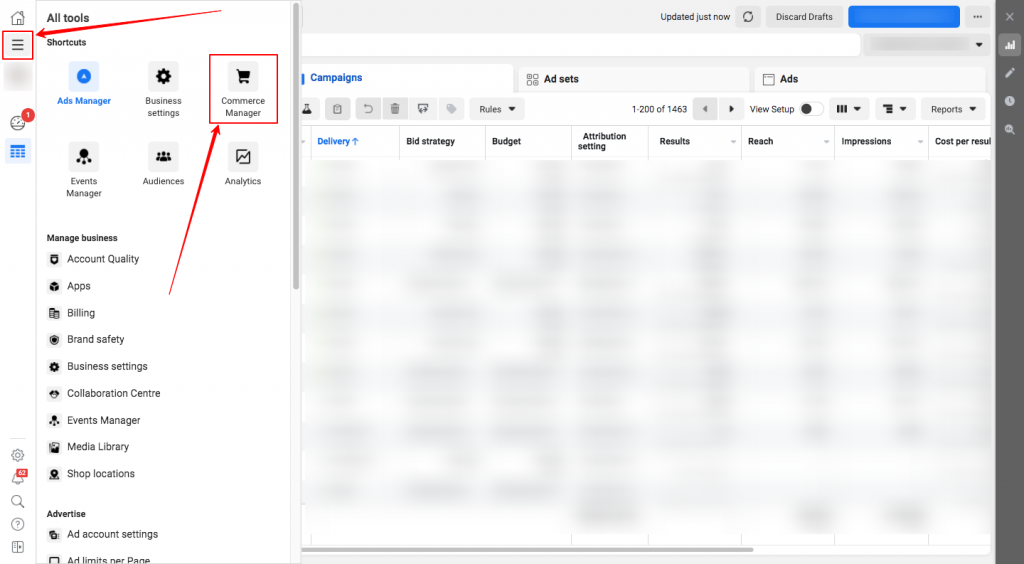
In noua pagina deschisa, gasesti un buton cu textul ADD Catalogue. Dai click pe el.
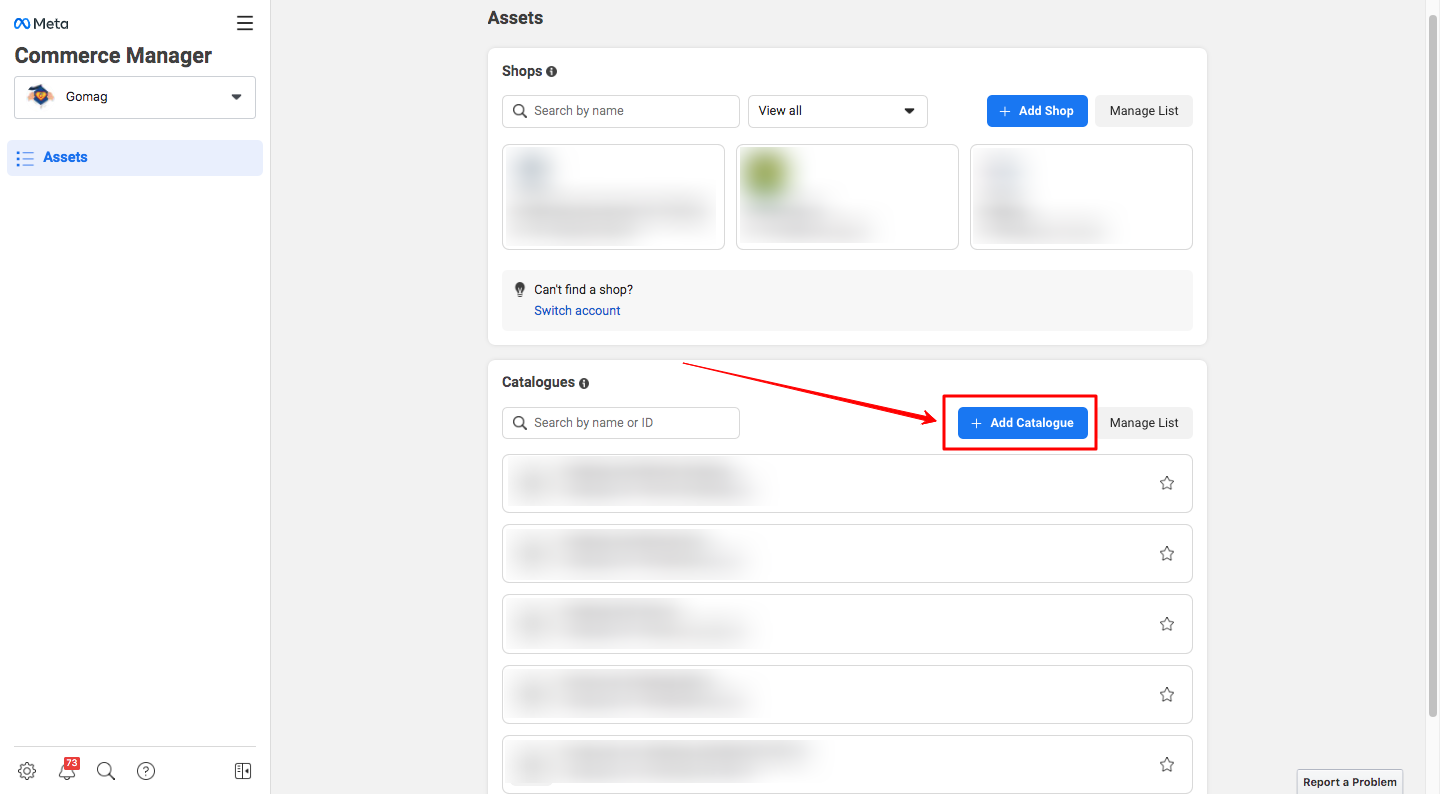
Dupa care, alegi unul dintre cele 5 categorii: eCommerce, Travel, Property, Auto sau Entertainment and Media, in functie de nisa in care activezi si click Next.
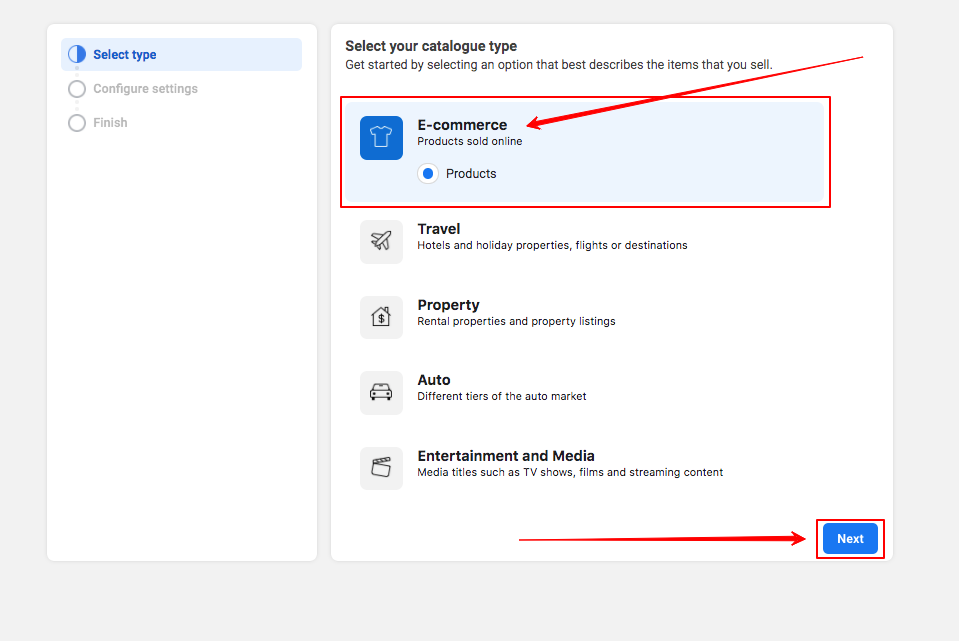
Dupa ce ai selectat nisa, trebuie sa completezi cateva informatii. Alege varianta prin care sa importi manual produsele, prin feed-ul de produse pe care il iei din Adminul magazinului tau online (Admin > Produse > Feed-uri).
Dupa ce ai copiat link-ul feed-ului de produse din partea de admin a magazinului tau, selectezi Upload product Info, completezi Catalog Owner (detinatorul catalogului care trebuie sa fie contul tau) si completezi Catalog Name cu numele pe care vrei sa il aiba catalogul tau (de obicei numele magazinului tau online sau forma „Catalog Numele Magazinului”), apoi click pe Create.
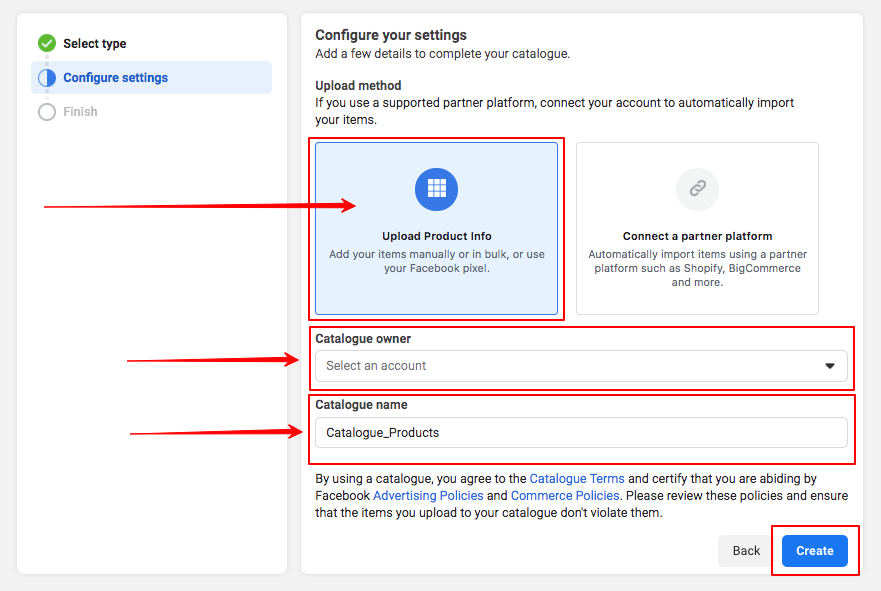
Dupa ce treci de acest pas, ti se deschide o noua fereastra care te anunta ca ai creat catalogul. Catalogul nou creat nu este populat cu produse, asa ca acesta este urmatorul pas: click pe View Catalog.
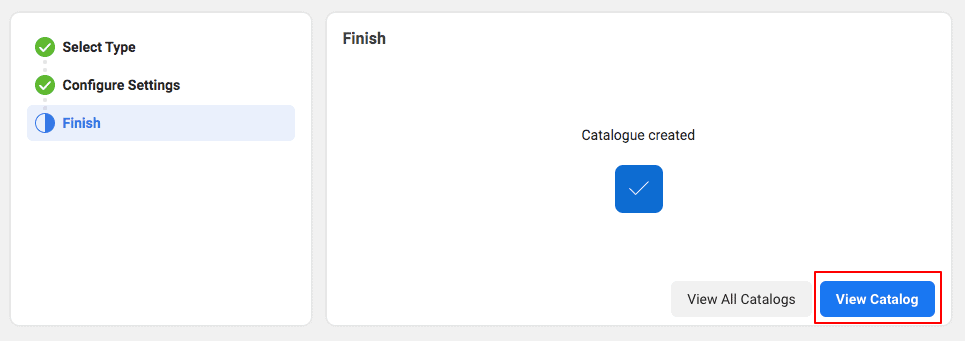
In noua pagina deschisa unde trebuie sa adaugi produse in catalogul tau (Catalog/Catalogue – Sursa de data/Data Sources), selecteaza optiunea Data Feed/Feed de date si click pe Next.

Urmatorii pasi sunt acestia:
Create a new data feed – pentru ca platforma Gomag genereaza feed pentru Facebook pe template-ul Facebook, la prima optiune selectezi DA/YES si apoi click pe butonul NEXT.
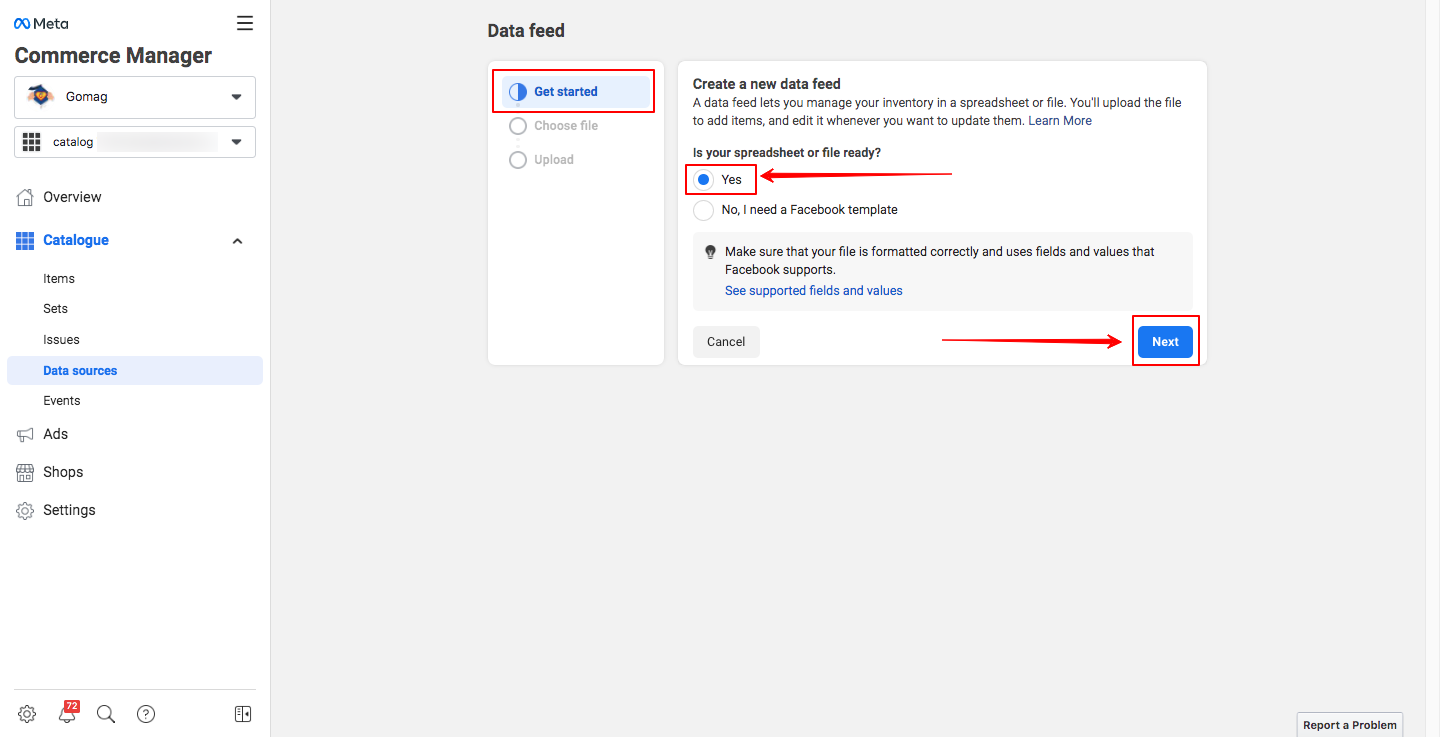
Alege cum sa iti incarci fisierul / Choose how to upload your file – aici exista 3 metode prin care feed-ul de produse se importa si isi face update, insa varianta cea mai usoara este Utilizeaza un URL / Use a URL pe care il gasesti in Admin Gomag.
In campul dedicat URL-ului feed-ului de produse, adaugi feed-ul dedicat din Admin Gomag – Produse – Feed-uri – si cauti feed-ul dedicat pentru Facebook care arata asa: https://www.numelemagazinuluitau.ro/feed/pixel.xml si dai click pe butonul albastru NEXT.
IMPORTANT: Utilizeaza feed-ul din platforma de forma https://www.numelemagazinuluitau.ro/feed/pixel.xml pentru ca acest feed este creat in platforma in asa fel incat, produsele tale sa respecte toate indicatiile Facebook. Nu recomandam crearea feed-urilor custom pentru diferite campanii, ci recomandam utilizarea feed-ului special de Facebook din platforma. Apoi, din partea de catalog se pot crea seturi de produse pentru diferite campanii.
In platforma pentru a lua feed-ul: Click pe butonul cu rotita din dreapta feed-ului selectat si copiaza URL-ul care iti apare.
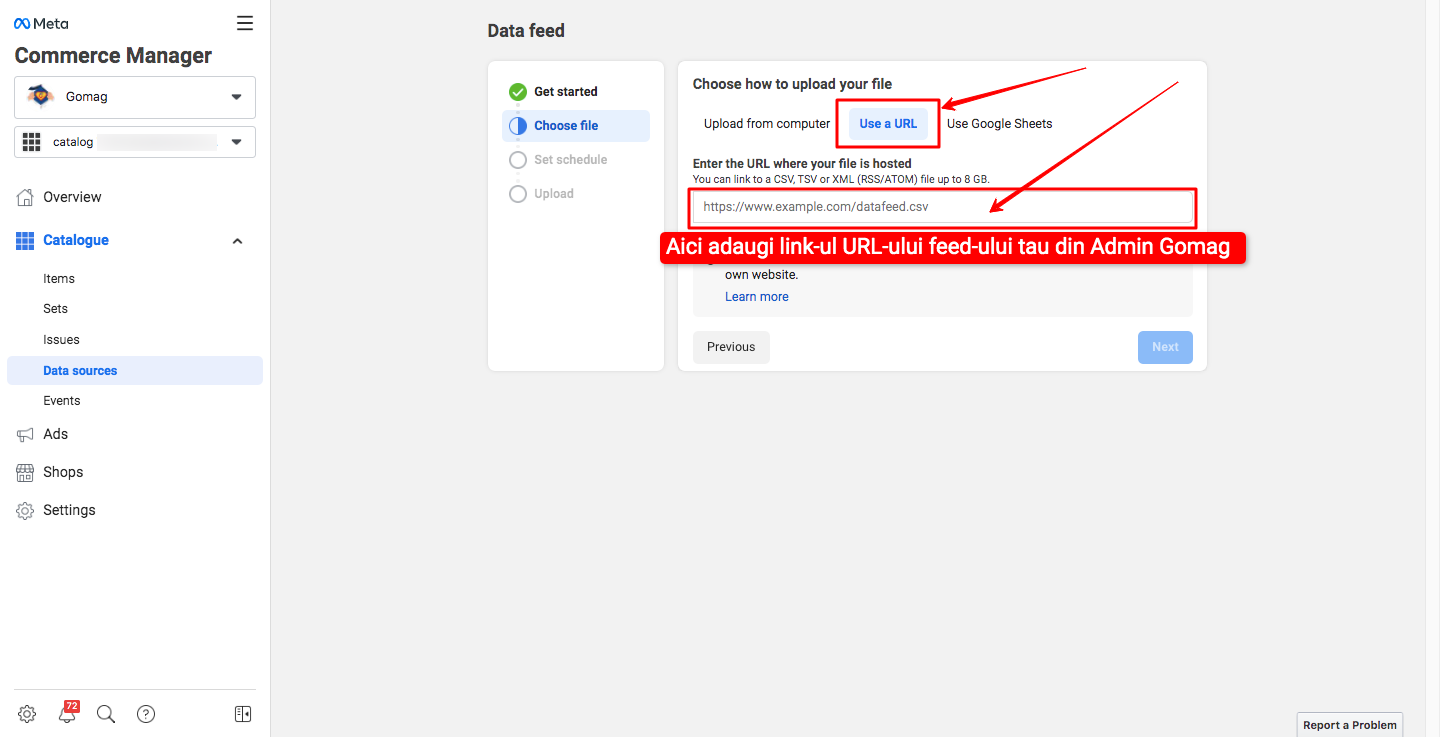
Urmatorul pas este dedicat optiunii de update al feed-ului. Aici sunt 3 optiuni din care poti alege varianta cea mai buna pentru tine:
- Update feed in fiecare ora (Hourly) – pentru magazinele care au flux mare de produse si care isi schimba feed-ul foarte des
- Update feed in fiecare zi (Daily) – pentru magazinele care au flux mediu de produse si schimba feed-ul zilnic sau aproape zilnic
- Update feed saptamanal (Weekly) – pentru magazinele care isi modifica foarte rar feed-ul si fluxul de produse
- Cel mai utilizat tip de update al feed-ului este cel zilnic (Daily).
Dupa ce selectezi tipul de update, dai click pe butonul NEXT.
! Avand in vedere ca produsele tale sunt incarcate pe baza feed-ului de produse, catalogul tau din Business Manager va suferi modificari de fiecare data cand modifici ceva in magazinul online. Tine minte insa, aceste modificari NU se fac automat, ci doar cand feed-ul se actualizeaza in Gomag si in Business Manager.

Urmatorul pas este sa verifici daca informatiile furnizate pana acum sunt corecte si sa confirmi acest lucru.
Verifica:
- denumirea feed-ului
- fisierul importat
- programarea feed-ului
- selectarea si setarea monedei (moneda in care lucrezi, RON, EUR, USD etc)
La final dai click pe butonul NEXT.

!Va fi nevoie sa astepti cateva secunde sau minute pentru ca toate produsele din feed sa fie importate in catalogul de produse. Apoi, dupa ce produsele au fost importate, mergi in partea stanga la sectiunea Catalogue – Items si iti poti vizualiza produsele din catalogul creat.
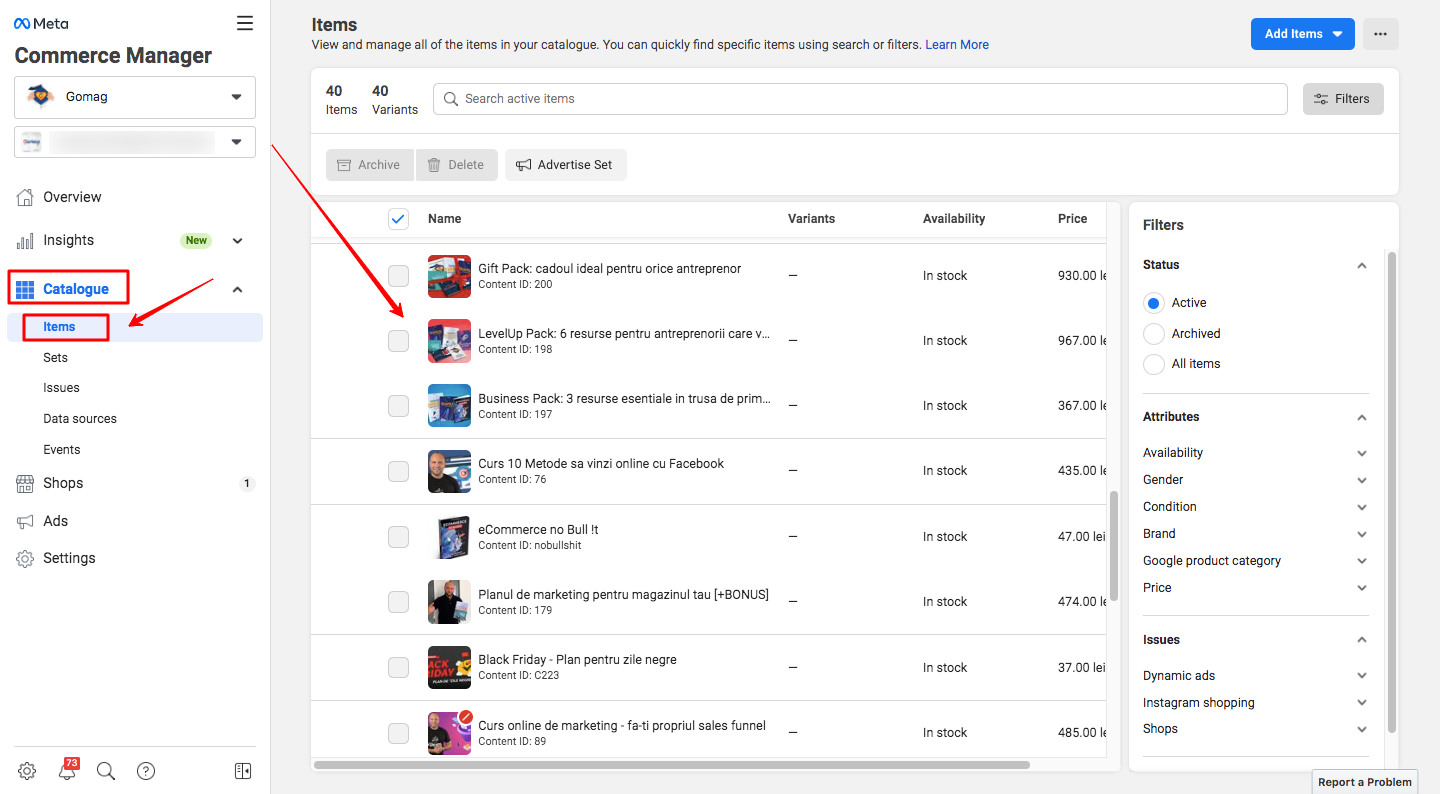
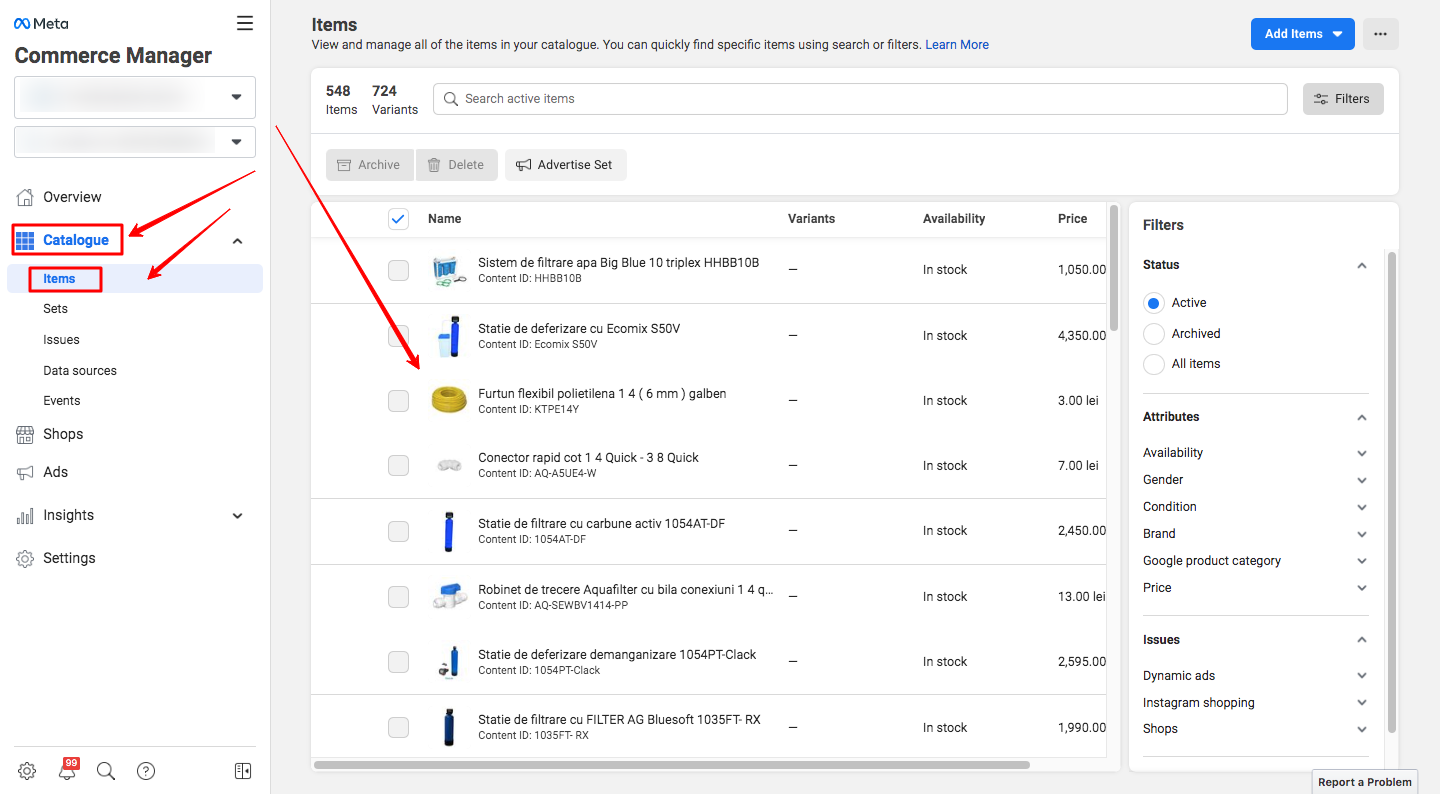
Acum ca ai catalogul setat poti incepe promovarea magazinului tau prin campanii pe baza catalogului.
Poti crea campanii de conversii, de remarketing sau remarketing dinamic. Aceste campanii vor fi de tip carusel si vor afisa toate produsele din catalogul tau sau doar cele de interes pentru utilizatori, in functie de setarile campaniei.
––––––––––––––––––––––––––––––––––––––––––––-
Crearea seturilor de produse pentru campanii (Sets)
Sets sau seturi este modul prin care poti sa iti creezi seturi pentru produsele pe care vrei sa le promovezi. Atunci cand creezi catalogul de produse pe baza feedului, produsele sunt preluate ca fiind de sine statatoare si nu pe baza categoriilor in site.
Daca vrei ca pentru promovarea produselor sa folosesti campanii pe anumite produse, tipuri de produse, categorii sau cu anumite criterii, optiunea Sets este tot ce ai nevoie pentru acest lucru.
Incarcarea feed-ului de produse in contul de Business Manager iti permite sa iti creezi pe baza acestuia, seturi de produse pe care sa le utilizezi in diverse campanii. Pentru a crea aceste seturi de produse, trebuie sa urmezi pasii urmatori:
In contul de Business Manager selectezi din partea stanga iconita formata din cele 3 linii una sub alta -> apoi Commerce Manager – alegi feed-ul de produse – selectezi categoria Catalog/Catalogue si subcategoria Seturi/Sets din partea stanga Product Sets.

Dupa ce ai ajuns in sectiunea SETS, in partea dreapta ai un buton albastru care iti permite crearea seturilor de produse si ai 2 optiuni:
- Utilizarea filtrelor propuse de Facebook [Use filters]
- Selectarea manuala a produselor [Manually select items]
!Cel mai des se foloseste optiunea de utilizare a filtrelor, insa tu poti sa folosesti oricare dintre aceste 2 optiuni.
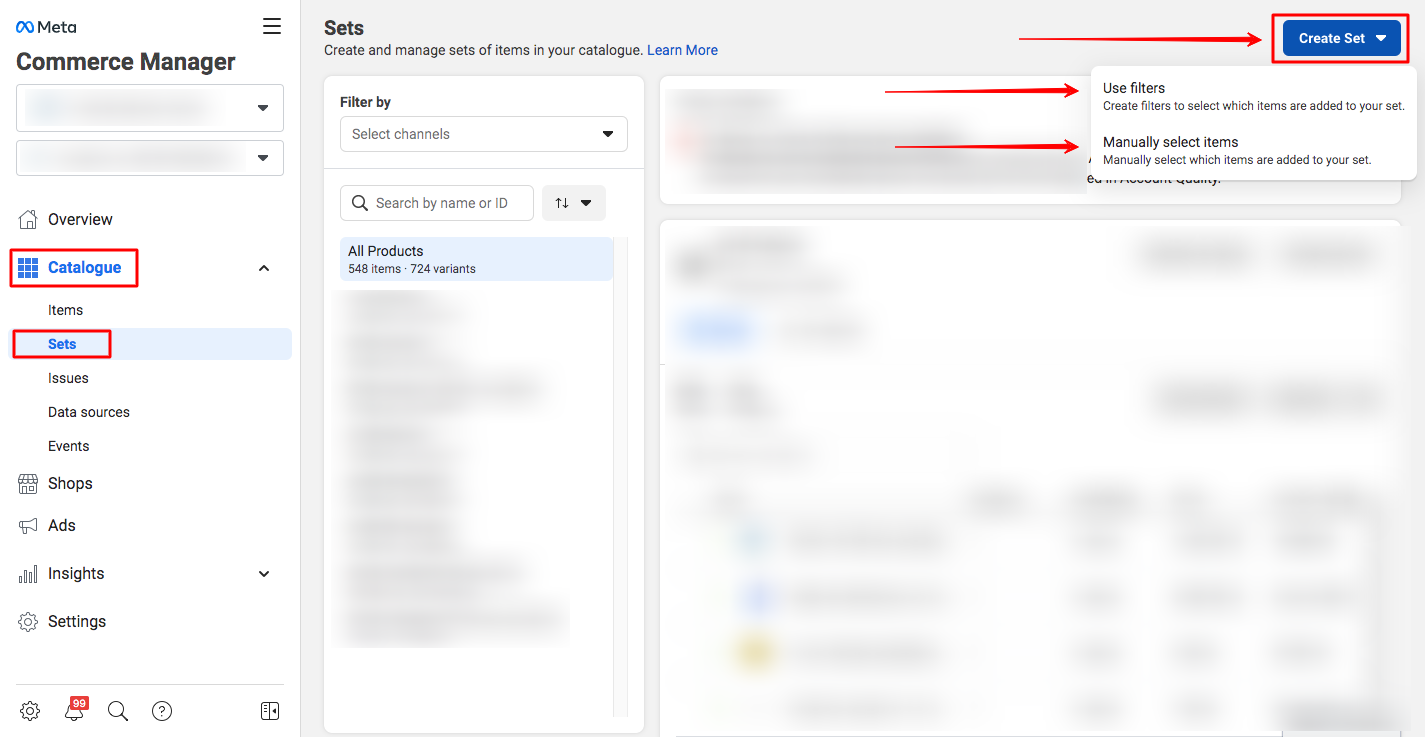
Daca alegi optiunea de utilizare filtre / use filters, in sectiunea Sets ai la indemana mai multe optiuni pentru crearea seturilor de produse:
- Category
- Google Product Category
- Product type
- Brand
- Price
- Current price
- Product
- Item group ID
- Gender
- Condition
- Size
- Age Group
- Colour
- Material
- Pattern
- Name
- Availability
- Custom label 0, 1, 2, 3, 4
- si altele
Dupa ce ai stabilit Numele setului de produse, ai ales optiunea pentru filtrare, dai click e butonul albastru de Create / Creeaza.
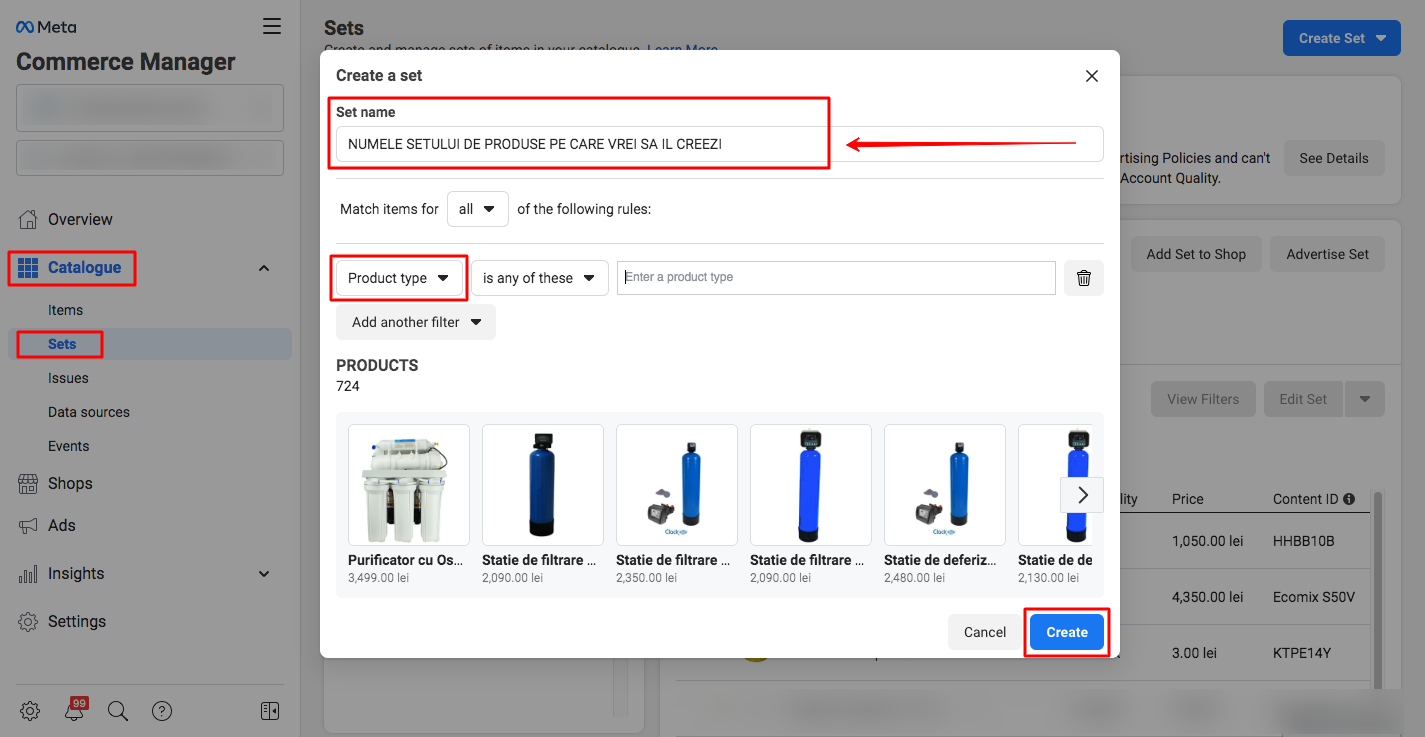
In functie de setarile setului de produse, iti adaugi produsele pe care le doresti pentru a fi promovate pe baza catalogului de produse in campanii de tip carusel. Poti sa pornesti mai multe campanii cu scopuri diferite pe baza seturilor de produse pe care le-ai creat.
Aceste seturi de produse create de tine te vor ajuta sa creezi colectii de produse in shop-ul de pe pagina de Facebook a magazinului tau.
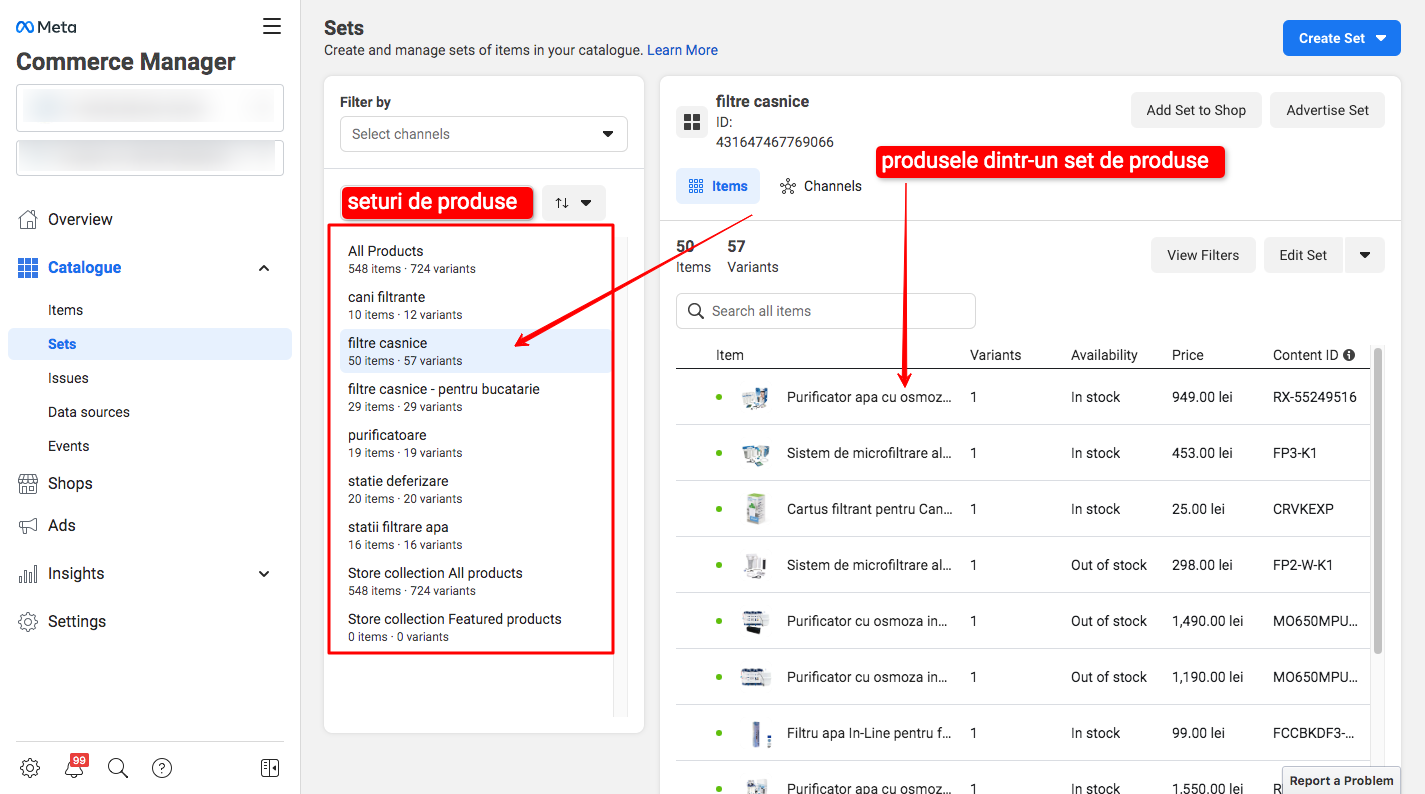
Dupa crearea seturilor de produse, ai categorii de produse pe care le promovezi in functie de anumite aspecte. Dar, pe langa asta, pentru a avea din start categoriile din site preluate si in feed-ul de produse din Business Manager, ai nevoie sa editezi feed-ul din platforma cu categorii alias pentru google_product_category.
––––––––––––––––––––––––––––––––––––––––––––-
Crearea si setarea magazinul pe pagina de Facebook (Facebook Shop)
Magazinul pe pagina de Facebook se creeaza tot din Business Manager, pe baza catalogului pe care l-ai creat deja.
Acesta are scopul de a afisa toate produsele in pagina ta de Facebook, in sectiunea Shop.
Fiecare produs contine poza, pret, descriere si detalii, exact asa cum apare si in magazinul tau online (site). Comenzile se pot plasa direct din shop-ul Facebook, iar utilizatorul este redirectionat in pagina de produs de pe site.
Verifica documentatia oficiala si actualizata Facebook aici: https://www.facebook.com/business/help/268860861184453?id=1077620002609475


Dupa ce ai facut toate setarile si shop-ul tau de pe pagina de Facebook este activ, vei putea vinde simplu si rapid direct din Facebook.
De asemenea, odata utilizate produsele din shop in postari (eticheteaza produsele in postarile tale) vei avea la indemana sectiunea de Insights si vei putea vedea diverse informatii care te vor ajuta in campaniile viitoare.
––––––––––––––––––––––––––––––––––––––––––––-
Instagram Shopping – conectare si cerere review
Instagram Shopping este printre ultimele update-uri ale acestei platforme.
Iti permite sa etichetezi produsele prezentate in postarile din feed sau story, pe baza catalogului de produse din magazinul tau online.
Scopul Instagram Shopping este sa ajute brandurile sa isi creasca vanzarile prin aceasta platforma. Bazandu-se pe continut vizual, Instagram stie cat este de important pentru utilizatorii si potentialii clienti sa poata cumpara in momentul in care li se afiseaza o postare.
Mecanismul este foarte simplu:
-
- Ai nevoie de un cont de Instagram pentru afacerea ta, pe care sa il updatezi la nivel de cont Business. Va fi nevoie sa treci toate datele despre firma si afacerea ta pe care trecerea la contul Business le presupune.
- Contul de Business Manager este foarte important pentru activarea Instagram Shopping.
- Catalogul de produse importat prin feed este crucial – deoarece pe baza acestui catalog pe care l-ai creat in Business Manager, vei putea eticheta produsele in postari.
- Conecteaza si leaga contul de Instagram de pagina de Facebook a business-ului tau.
- Din Business Manager aplici pentru contul tau de Instagram Shopping.
Verifica documentatia oficiala si actualizata Facebook aici: https://www.facebook.com/business/help/268860861184453?id=1077620002609475
Dupa ce ai facut pasii pentru Instagram Shopping este posibil sa ai de asteptat cateva zile pentru ca Facebook sa iti faca contul eligibil.
Sau iti poate aparea optiunea prin care sa conectezi catalogul de produse pe care l-ai incarcat prin feed in Business Manager, deoarece Instagramul tau este eligibil fara verificari amanuntite.
Alegi catalogul de produse, acestea intra in review si apoi poti incepe etichetarea produselor in postari.
Tips&Tricks pentru Instagram Shopping
Dupa ce primesti review si ai deja postari pe contul de Instagram, ia fiecare postare in parte si eticheteaza produsele prezentate. Continua sa etichetezi la fiecare postare sau Story prin optiunea Tag Products.
In acest fel, in noua sectiune creata pentru shopping, iti populezi magazinul de pe Instagram cu produsele etichetate in postari.
Prin urmare, utilizatorii pot accesa aceasta sectiune si pot vedea produsele disponibile – bineinteles, pot comanda simplu si rapid.

Citeste si: Cum optimizezi conturile din social media pentru vanzare [Facebook + Instagram]
Iar acum, iti urez mult spor si mult succes! Sunt sigura ca afacerea ta se va schimba dupa ce pui in practica cele de mai sus.
Vezi si cum sa vinzi pe Instagram
Daca inca nu ai magazin online, testeaza GRATUIT timp de 15 zile platforma Gomag!
Daca mai ai intrebari, le astept pe pagina de Facebook Gomag si te invit sa te inscrii in super grupul nostru de Facebook, eCommerce cu Gomag.
! Pentru intrebari tehnice si informatii actualizate constant, iti recomand sa verifici documentatia oficiala si help-ul Facebook aici: https://www.facebook.com/help
Ti-au fost utile aceste informatii? Lasa-mi un comentariu mai jos sau da un share acestui articol pe Facebook. Iti multumesc anticipat! <3
- Cum sa crestem vanzarile online prin promovare Social Media - martie 1, 2022
- InstaApp: de la postari Instagram & Hashtags, la vanzari pe Gomag - noiembrie 25, 2021
- Planul de Social Media inainte si de Black Friday - octombrie 12, 2021


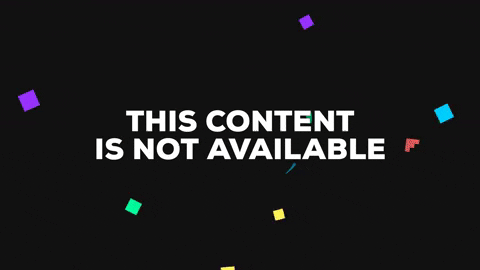
Multumesc super mult! Exact partea asta o cautam acum, super de ajutor informatiile!
Salut, Paul! Ma bucur ca ti-au fost de ajutor informatiile si sper ca te-ai descurcat la implementare. Mult spor!
Bună linkul de la primul pas în crearea contului de business manager nu functioneaza
Salut, Tudor! S-a rezolvat, multumim super mult pentru comentariu! Se pare ca esti pe faza si apreciem asta.
Salutare, mulțumim pentru informații. Am însă o nelămurire:
Aplicația Facebook Pixel de pe Gomag realizează o instalare standard de pixel sau e o structură mai complexă, ce are integrate Evenimentele Standard (ex. Add to cart, Complete registration, Lead, Purchase, View content etc.) și respectiv Parametrii (ex. value, currency, quantity, content_type, id etc.)
Cu alte cuvinte, e suficient ca pixelul să fie instalat prin aplicația Facebook Pixel pentru ca Ads Manager să primească, de exemplu, informații precum numărul și tipul de produse comandate sau pentru a calcula corect ROAS în Lei?
Pentru a avea acces la Evenimentele Standard și Parametrii acestora, e suficientă instalarea pixelului prin aplicația Facebook Pixel sau e nevoie de modificarea manuală a codului pixelului?
Mulțumesc
Salut, Sam!
Aplicatia Facebook Pixel din platforma Gomag ajuta la instalarea si implementarea Pixelului creat in contul de Business Manager. Daca pixelul este creat corect in contul de Business Manager, acesta va incepe sa inregistreze date din magazinul online. Toate evenimentele sunt inregistrare automat – ti-ar fi de ajutor testarea acestora din partea de Business Manager. Exista si varianta prin care iti poti crea tu evenimente custom, tot din Business Manager cu trimitere in magazinul online (selectezi o anumita actiune, o denumesti astfel incat sa o poti urmari si faci test in Business Manager).
Pe scurt, e suficient ca ID-ul pixelului sa fie instalat in aplicatia din Gomag (si aplicatia activata), ca acesta sa adune date despre evenimentele din magazinul online. Informatii in Ads Manager gasesti in cadrul sectiunii de reclame unde poti sa selectezi diferite optiuni de afisare pe sectiunile de interes. De exemplu poti selecta ca in Ads Manager sa ti se afiseze numarul de conversii, care este suma conversiei, care este costul de achizitie/conversie si alte informatii.
In Gomag nu este nevoie sa faci modificari manuale asupra pixelului. Dupa crearea si instalarea acestuia, tot ce trebuie sa faci este sa lucrezi din Business Manager – Ads Manager, Catalog si toate instrumentele care tin de platforma Facebook.
Mult spor!
Facebook si Instagram Shop? Sigur? Eu primesc asa: „Shops is not available in your selected country.”
Salut, Claudiu,
Asa e, urmeaza sa actualizam articolul pentru acest an, astfel incat informatiile sa fie la zi. Multumim pentru atentionare!
Off… chiar speram sa imi fi scapat mie ceva si sa fie un workaround 🙁 Desi nu inteleg.. au fost disponibile si pe urma s-au razgandit de nu mai sunt?